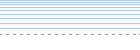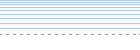|
 Approfondiamo gli arrotondamenti
Approfondiamo gli arrotondamenti
La lezione precedente ci ha lasciato un altro dubbio.
Vi starete interrogando sulla effettiva necessità
della funzione arrotonda applicata alla nostra
formula, considerato che ottenuto il medesimo risultato!
Vi potrei rispondere che non riscontriamo alcuna differenza
in quanto i risultati delle due formule
[=A1/1936,27 ed
=ARROTONDA (A1/1936,27;2)]
vengono VISUALIZZATI con il medesimo formato numerico,
ma credo che ciò non vi basti!
Approfondiamo allora l'argomento cercando di capire
qual'è la differenza tra formato numerico ed
arrotondamenti
L'impostazione del formato numerico consente
di applicare al numero da VISUALIZZARE, un aspetto che
tenga conto delle nostre esigenze, ma che in sostanza
non ne modifica il valore numerico!
Il formato numerico, pertanto, non influisce sul valore
effettivo della cella utilizzato da Excel per eseguire
i calcoli.
Uno degli errori più comuni che
si commettono utilizzando i fogli elettonici è
quello derivante dalla confusione che si fa tra la funzione
ARROTONDA ed i formati numerici fissi, come 0,00
o #.##0,00, disponibili
dal menu Formato/Celle Numero.
Riconsideriamo l'esempio di calcolo della
prima lezione, laddove non abbiamo applicato la funzione
arrotonda:
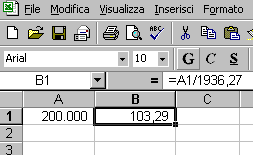
utilizzando - come abbiamo fatto in questo
caso - il formato numerico 0,00, nella cella B1 viene
modificato solo il valore VISUALIZZATO, non quello
reale, che Excel continuerà ad utilizzare per
l'esecuzione dei suoi calcoli.
Quest'affermazione esige però una
prova pratica.
Sempre riferendoci all'esempio sopra raffigurato,
copiamo il contenuto della cella B1
(Modifica/Copia oppure CTRL+C). Impostiamo
nella cella di destinazione per il nostro test, la C1,
il formato numerico Generale
(Formato/Celle / Numero Personalizzato / Generale)
ed incolliamone il valore della cella B1
utilizzando l'opzione Incolla speciale Valori ( Modifica
/ Incolla speciale Valori).
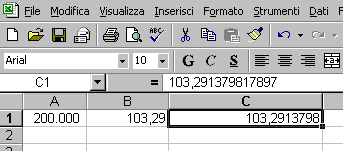
Il test ci dimostra che il risultato reale,
cioè quello che Excel utilizzerà per i
propri calcoli, è 103,2913798...
Ed è giusto che sia così poichè
nella cella B1 non è stato operato
alcun arrotondamento ma è stata solamente attivata
la modalità di visualizzazione delle due cifre
decimali - 0,00 - tramite il formato numerico
corrispondente.
Allo stesso modo, considerando l'esempio
comprensivo della formula di arrotondamento visto nella
lezione precedente,
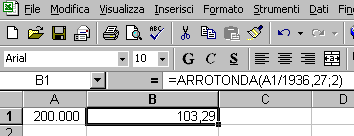
copiando il contenuto della cella B1 ed
incollandolo nella cella successiva, la C1 - previa
impostazione del formato numerico Generale - avremo,
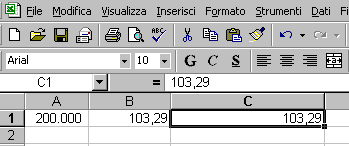
che è uguale al numero contenuto
nella cella B1. Tale cifra corrisponde sia al valore
visualizzato che al valore utilizzato da Excel per i
propri calcoli.
|
Ricordiamo quindi che
il numero VISUALIZZATO in una cella si basa sul
formato numerico della cella e può essere
differente dal numero MEMORIZZATO da Excel.
|
Avrete nel contempo capito che il formato
numerico Generale è il formato numerico predefinito.
Nella maggior parte dei casi, infatti, i numeri immessi
in una cella formattata con il formato Generale
corrispondono a quelli visualizzati.
Attenzione, però: se la cella non è
sufficientemente grande per visualizzare l'intero numero,
il formato Generale lo arrotonda con i decimali.
Fermiamoci qui! Prima di passare alla
lezione successiva apriamo un nuovo foglio di lavoro
ed esercitiamoci soprattutto sull'argomento Arrotondamenti
/ Formati numerici.
|